Get In, Get Out Mac OS
Get In, Get Out Mac OS
Most of us use OS X's Spotlight to look for things on our Mac, but it can do so much more, as these tips will prove. Hit Command + Spacebar to activate Spotlight. Spotlight and apps. RELATED: 8 Mac System Features You Can Access in Recovery Mode. Your Mac’s Recovery Mode is a treasure trove of useful tools, and it’s the easiest way to wipe your computer and start from scratch. Shut down your Mac, turn it on while holding down Command+R. Your Mac will boot into the recovery partition. 10.7: Mac Mail - Get the Outbox back Authored by: skeeks on Nov 18, '11 09:13:12AM I didn't have to set a bogus smtp server, just turn of Airport (WiFi) on your computer or disconnect any ethernet cable or turn off any other way that you use to connect to internet. Open the Mac system preferences and locate Network, click on the network you are connected to, and below the Status line you will see your IP address. For detailed information click Advanced and select TCP/IP tab where you will find more information about your network. Back to Table of Contents Find out your internal IP address by using Terminal. At this time, not all features or events are supported on the pilot Mac OS version. Microsoft-linked accounts are not currently available on Mac. Full support for Mac OS is pending investigation and is not guaranteed.
How to find internal and external IP addresses on Mac OS X and macOS?
An IP (Internet Protocol) address is assigned whenever your device connects to the Internet or a local network. The most frequent form of an IP address is four sets of digits with three digits per set. If your computer is connected to both a local network and the Internet, it will have an internal IP address signed by a local network and external IP address, which is the address of your Internet connection.
If you are setting up a network or sharing files, the IP address is required. In this article, we show a number of ways to find a Mac IP address. This guide applies to any version of Mac OS.
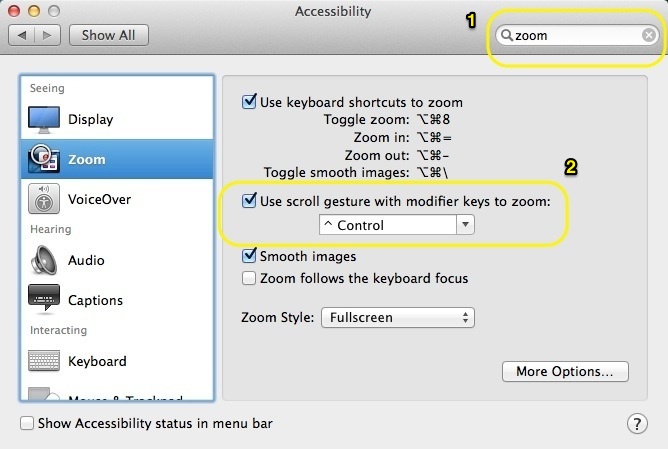
Table of Contents:
It is recommended to run a free scan with Combo Cleaner - a tool to detect malware and fix computer errors. You will need to purchase the full version to remove infections and eliminate computer errors. Free trial available.
Find your internal IP Address through System Preferences
The first method, which will work on any operating system version, is to visit Network configuration in System Preferences. Open the Mac system preferences and locate Network, click on the network you are connected to, and below the Status line you will see your IP address.
For detailed information click Advanced and select TCP/IP tab where you will find more information about your network.
Find out your internal IP address by using Terminal
This method is easier and faster for Mac users who are familiar with a command line program called Terminal. Even if you have not used Terminal before, just follow the instructions and you will find the internal IP address. First, use spotlight by pressing Command and Spacebar and type Terminal. Then, press Return. Alternatively, you can find Terminal under the Utilities folder. Open finder, choose Applications, select Utilities, and then launch Terminal.
When Terminal has launched, type the following command: ipconfig getifaddr en0 (to find your IP address if you are connected to a wireless network) or ipconfig getifaddr en1 (if you are connected to an Ethernet). If you are using Mac OS X, the command ipconfig grep inet displays detailed information about your computer signification in the network. The IP address is usually displayed beside last inet, however, this command does not work on macOS High Sierra.
Find your external IP address
To find your external IP address, there are two easy methods that work on all versions of the Mac operating system. First, open Google and Type IP in search. This will display your external address.
If you can browse the Internet, use the Mac command line. Launch Terminal, which is under the Utilities folder, and type: curl ifconfig.me or curl ipecho.net/plain ; echo. These commands will display your IP address in Terminal.
Get In Get Out Mac Os 11
Video Showing how to find out your IP address on Mac:
Get In Get Out Mac Os 11
A Troubleshooting Protocol to Identify Problems or Fix macOS El Capitan or Later
You should try each, one at a time, then test to see if the problem is fixed before going on to the next.
Be sure to backup your files before proceeding if possible.
Get In Get Out Mac Os X
Get In Get Out Mac Os X
- Shutdown the computer, wait 30 seconds, restart the computer.
- Disconnect all third-party peripherals and remove any support software like drivers and plug-ins.
- Start the computer in Safe Mode, then restart normally. This is slower than a standard startup.
- Repair the disk by booting from the Recovery HD. Immediately after the chime hold down the Command and Rkeys until the Utility Menu appears. Choose Disk Utility and click on the Continue button. Select the indented (usually, Macintosh HD) volume entry from the side list. Click on the First Aid button in the toolbar. Wait for the Done button to appear. Quit Disk Utility and return to the Utility Menu. Restart the computer from the Apple Menu.
- Create a New User Account Open Users & Groups preferences. Click on the lock icon and enter your Admin password when prompted. On the left under Current User click on the Add [+] button under Login Options. Setup a new Admin user account. Upon completion log out of your current account then log into the new account. If your problems cease, then consider switching to the new account and transferring your files to it - Transferring files from one User Account to another.
- Download and install the OS X El Capitan 10.11.6 Combo Update or 10.12.6 Combo Update or Download macOS High Sierra 10.13.3 Combo Update as needed.
- Reinstall OS X by booting from the Recovery HD using the Command and R keys. When the Utility Menu appears select Reinstall OS X then click on the Continue button.
- Erase and Install OS X Restart the computer. Immediately after the chime hold down the CommandandRkeys until the Apple logo appears. When the Utility Menu appears:
- Select Disk Utility from the Utility Menu and click on Continue button.
- When Disk Utility loads select the drive (out-dented entry) from the Device list.
- Click on the Erase icon in Disk Utility's toolbar. A panel will drop down.
- Set the Format type to APFS (for SSDs only) or Mac OS Extended (Journaled.)
- Click on the Apply button, then wait for the Done button to activate and click on it.
- Quit Disk Utility and return to the Utility Menu.
- Select Reinstall OS X and click on the Continue button.
Mar 2, 2018 12:54 PM
Get In, Get Out Mac OS
