Switchero Mac OS
Switchero Mac OS
We’ve been getting a ton of traffic at elementary.io and hearing a lot of chatter from Apple users after the underwhelming MacBook Pro event— mainly that Apple has abandoned the “Pro” market for which so many of their products are named. With this five part series, I’d love to show you how elementary OS is great for both casual computer users and professional developers. Particularly those coming from or more familiar with macOS.
Tips To Delete Google Automatically Switches To Yahoo Virus. Google Automatically Switches To Yahoo is a term described as browser hijacker that invades on internet browsers like Chrome, Firefox, Safari, Opera etc. It has a motive of promoting own search engine which claims to provide most relevant, fast and authentic results. This video will show you how to switch between Mac OS and Windows. Thank you for watching and please don't forget to SUBSCRIBE for more videos.
This piece kicks off with: The Basics.
While it’s not intended to be a 1:1 copy, elementary OS will be familiar to macOS converts in a few key ways:
Apple’s Mac OS X was so well thought-out, and my new machine was fast and powerful. When it came time to upgrade in 2012, I got another MacBook Pro without even thinking about it.
The Dock
It has a dock at the bottom of the screen with your favorite and currently running apps. These can be arranged with drag and drop and have extra app-specific actions behind a secondary (two-finger or right) click, similar to macOS.
The hiding behavior in elementary OS, however, is so much better than the dock in macOS! In macOS, the dock can either autohide at all times, or not hide at all which are both inconvenient; it’s either totally in your way or totally invisible. By default in elementary OS, the dock is there when there’s room, but hides when it’s in the way. You can also choose between a few more smart modes, always visible, or always autohiding if any of those are more your thing.
The Panel & Indicators
There is a panel at the top of the screen. This is similar to the macOS panel in that it houses status indicators and their menus to the right, but does differ in a few ways.
The indicators at the right are well-designed and well-thought-out. Session controls (like switching users, shutting down, etc.) are all in a single indicator instead of split between a user menu and the Apple menu. The sound indicator not only gives you volume controls for output and input, but lets you control media apps with track info, album artwork, play/pause, and back/forward. Other indicators include the power indicator (which names and shames energy-sucking apps, similar to macOS), the network indicator, Bluetooth (which allows for one-click pairing/disconnecting devices), and the Notification Center, which houses timed out notifications similar to macOS.
The clock is in the center of the panel and houses a quick calendar popover for checking dates without opening an app.
The Applications Menu lives at the far left of the panel. Apps don’t put their menu up here; most apps use more contextual actions instead of a menu bar, but if they do provide a menu bar it lives in the app window itself.
The Applications Menu
The Applications Menu, like macOS Launchpad, has a grid of icons and a fast search. However, there are some extra features here like a categorized view and the ability to directly perform apps’ actions such as “Private Browsing” in the browser either by searching or right clicking the application icon. It’s really best to think of it more as a combination of Launchpad and Spotlight. Similarly, it can be launched from the keyboard with Command + Space.
A Quick Note about Default Apps
Many apps will feel familiar, or at least intuitive. System Settings is similar to what you’ll find in macOS, as are the browser (Epiphany instead of Safari), Mail, Files (instead of Finder), and Terminal apps (more on Files and Terminal in an upcoming “Developer Environment” post). While some apps like Music and Videos may look simpler than those in macOS, they’re packed with great features while still being easy to learn and use. Again, elementary OS is not trying to be a copy of macOS, so some things do differ. But generally you’ll find comparable functionality and design elements that feel familiar.
The Multitasking View
Lastly, something that several macOS switchers have pointed out they love is Multitasking View in elementary OS. You launch Multitasking View from the icon in the dock or with Command + S. It’s kind of like Mission Control in macOS, but more streamlined. At the bottom you get iconified versions of all the open workspaces, as well as an always-new one on the right. The windows on your current workspace shrink down to give you an overview (like Expose in macOS), and you can drag and drop apps between workspaces. Fullscreened apps get their own workspace, and there are a number of ways to switch between them with keyboard shortcuts.
Further Reading
For some more information (and all sorts of keyboard shortcuts), be sure to check out the official elementary OS Learning the Basics documentation!
If you’ve switched to elementary OS from macOS, feel free to share your favorite features or differences with us on social media.
Right click
Click the right corner of your Apple mouse, or click with two fingers on your Apple trackpad. You can change this in Mouse preferences and Trackpad preferences.
Scroll, swipe, click
Settings for scroll direction, swipe gestures, and button assignments are also in Mouse and Trackpad preferences.
Close & resize windows
Buttons for closing, minimizing, and maximizing a window are in the upper-left corner of the window.
Change volume
Use the volume control in the menu bar, or use the volume keys on your Apple keyboard.
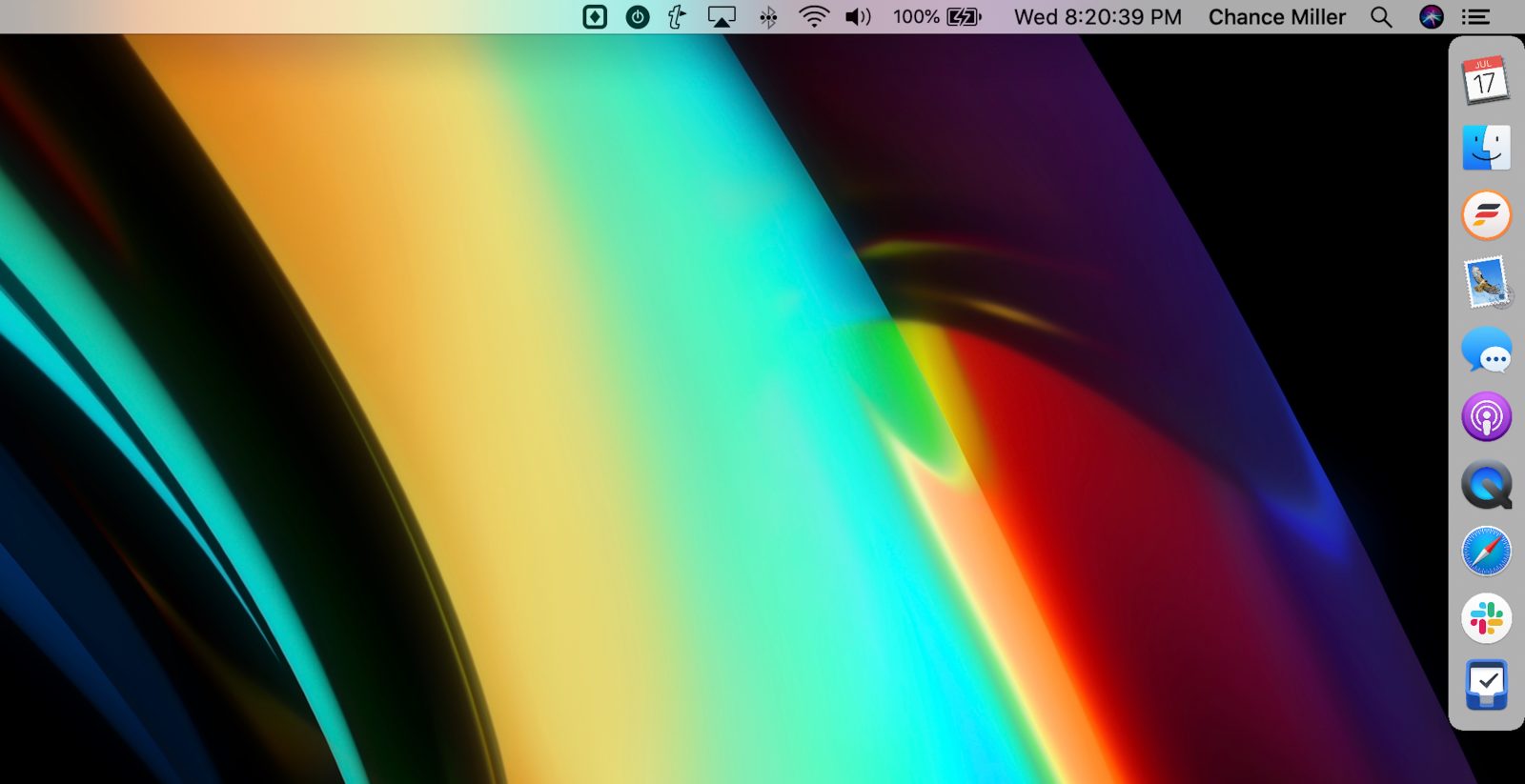
Change Mac settings
Looking for the Control Panel? Use System Preferences instead.
Open apps
You can also use Launchpad and the Dock to open your apps (programs).
Find files
Use Spotlight to quickly find and open apps, documents, and other files.
Browse for files
Looking for Windows File Explorer? Learn about the Finder.
Throw files away
Looking for the Recycle Bin? Use the Trash, which is in the Dock.
Rename files
Click the file once to select it, then press the Return key and type a new name. Press Return when done.
Preview files
Preview most files on your Mac using Quick Look. Click the file once to select it, then press Space bar.
Back up files
Time Machine keeps a copy of all your files, and it remembers how your system looked on any given day.
Keyboard shortcuts
Many Mac keyboard combinations use the Command (⌘) key. Learn more keys and keyboard shortcuts
Cut
Copy
Paste
Undo
Switcheroo Mac Os Update
Close window

Switch apps
Quit app
Forward delete
Find files
Force quit app
Switcheroo Mac Os Download
Take screenshot
Switcheroo Mac Os X
Learn more
Switcheroo Mac Os Catalina
- For more information to help you get to know your Mac, use the Help menu in the Finder menu bar.
- What’s it called on my Mac? includes additional Windows and Mac terms.
Switchero Mac OS
