Zoom Hide Seek Mac OS
Zoom Hide Seek Mac OS
Here is a list of all the shortcuts in Mac OS X.. Perhaps useful if you switched to the mac or forgotten certain shortcuts..
Keyboard Shortcuts. If you want to zoom out on your Mac, here’s how to do so with keyboard shortcuts. 1) Command-Option-Plus Sign (-) This combination of keys, pressed at the same time, will. If you’re using a Mac desktop system (iMac or Mac Pro) with a keyboard and a mouse with a mousewheel, just press and hold the control key, then scroll the mousewheel up and down, and you’ll see what I mean. The entire Mac screen zooms in and out, just like the “software zoom” on a digital camera.
It’s a pretty long list, but perhaps useful..
Startup
- “Press X during startup” = Force Mac OS X startup
- “Press Option-Command-Shift-Delete during startup” = Bypass primary startup volume and seek a different startup volume (such as a CD or external disk)
- “Press C during startup” = Start up from a CD that has a system folder
- “Press N during startup” = Attempt to start up from a compatible network server (NetBoot)
- “Press T during startup” = Start up in FireWire Target Disk mode
- “Press Shift during startup” = start up in Safe Boot mode and temporarily disable login items and non-essential kernel extension files (Mac OS X 10.2 and later)
- “Press Command-V during startup” = Start up in Verbose mode
- “Press Command-S during startup” = Start up in Single-User mode
Finder window
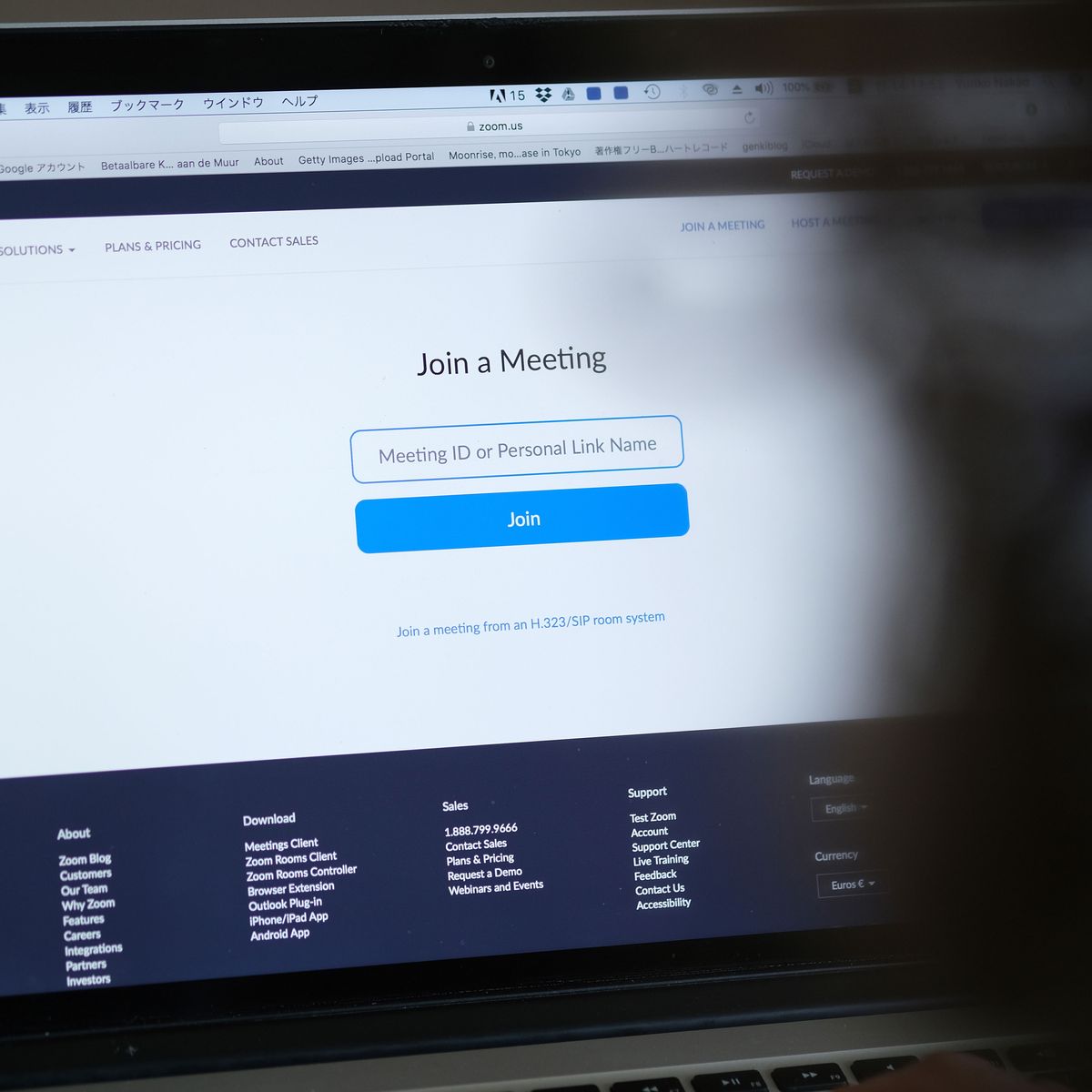
- “Command-W” = Close Window
- “Option-Command-W” = Close all Windows
- “Command-Right Arrow” = Expand folder (list view)
- “Option-Command-Right Arrow” = Expand folder and nested subfolders (list view)
- “Command-Left Arrow” = Collapse Folder (list view)
- “Option-Command-Up Arrow” = Open parent folder and close current window
Menu Commands
- “Shift-Command-Q” = Apple Menu Log out
- “Shift-Option-Command-Q” = Apple Menu Log out immediately
- “Shift-Command-Delete” = Finder Menu Empty Trash
- “Option-Shift-Command-Delete” = Finder Menu Empty Trash without dialog
- “Command-H” = Finder Menu Hide Finder
- “Option-Command-H” = Finder Menu Hide Others
- “Command-N” = File Menu New Finder window
- “Shift-Command-N” = File Menu New Folder
- “Command-O” = File Menu Open
- “Command-S” = File Menu Save
- “Shift-Command-S” = File Menu Save as
- “Command-P” = File Menu Print
- “Command-W” = File Menu Close Window
- “Option-Command-W” = File Menu Close all Windows
- “Command-I” = File Menu Get Info
- “Option-Command-I” = File Menu Show Attributes Inspector
- “Command-D” = File Menu Duplicate
- “Command-L” = File Menu Make Alias
- “Command-R” = File Menu Show original
- “Command-T” = File Menu Add to Favorites
- “Command-Delete” = File Menu Move to Trash
- “Command-E” = File Menu Eject
- “Command-F” = File Menu Find
- “Command-Z” = Edit Menu Undo
- “Command-X” = Edit Menu Cut
- “Command-C” = Edit Menu Copy
- “Command-V” = Edit Menu Paste
- “Command-A” = Edit Menu Select All
- “Command-1” = View Menu View as Icons
- “Command-2” = View Menu View as List
- “Command-3” = View Menu View as Columns
- “Command-B” = View Menu Hide Toolbar
- “Command-J” = View Menu Show View Options
- “Command – [” = Go Menu Back
- “Command – ]” = Go Menu Forward
- “Shift-Command-C” = Go Menu Computer
- “Shift-Command-H” = Go Menu Home
- “Shift-Command-I” = Go Menu iDisk
- “Shift-Command-A” = Go Menu Applications
- “Shift-Command-F” = Go Menu Favorites
- “Shift-Command-G” = Go Menu Goto Folder
- “Command-K” = Go Menu Connect to Server
- “Command-M” = Window Menu Minimize Window
- “Command-?” = Help Menu Open Mac Help
- “Command-Space” = Open Spotlight (Mac OS X 10.4 or later)
- “Command-Alt-Space” = Open Spotlight Guide (Mac OS X 10.4 or later)
- “F12” = Opens Dashboard (Mac OS X 10.4 or later)
Universal Access and VoiceOver
- “Option-Command-* (asterisk)” = Turn on Zoom
- “Option-Command-+ (plus)” = Zoom in
- “Option-Command– (minus)” = Zoom out
- “Control-Option-Command-* (asterisk)” = Switch to White on Black
- “Control-F1” = Turn on Full Keyboard Access
When Full Keyboard Access is turned on, you can use the key combinations listed in the table below from the Finder. - “Control-F2” = Full Keyboard Access Highlight Menu
- “Control-F3” = Full Keyboard Access Highlight Dock
- “Control-F4” = Full Keyboard Access Highlight Window (active) or next window behind it
- “Control-F5” = Full Keyboard Access Highlight Toolbar
- “Control-F6” = Full Keyboard Access Highlight Utility window (palette)
- “Command-F5 or fn-Command-F5” = Turn VoiceOver on or off (Mac OS X 10.4 or later)
- “Control-Option-F8 or fn-Control-Option-F8” = Open VoiceOver Utility (Mac OS X 10.4 or later)
- “Control-Option-F7 or fn-Control-option-F7” = Display VoiceOver menu (Mac OS X 10.4 or later)
- “Control-Option-; or fn-Control-option-” = Enable/disable VoiceOver Control-Option lock (Mac OS X 10.4 or later)
Mouse Keys
- “8” = Move Up
- “2” = Move Down
- “4” = Move Left
- “6” = Move Right
- “1, 3, 7, 9” = Move Diagonally
- “5” = Press Mouse Button
- “0” = Hold Mouse Button
- “. (period on keypad)” = Release Mouse Button (use after pressing 0)
Other Commands
- “Option-Command-D” = Show/Hide Dock
- “Command-Tab” = Switch application
- “Command-Up Arrow” = Move up one directory
- “Command-Down Arrow” = Move down one directory
- “Page Up or Control-Up Arrow” = Move up one page
- “Page Down or Control-Down Arrow” = Move down one page
- “Option-Drag” = Copy to new location
- “Option-Command-Drag” = Make alias in new location
- “Command-Drag” = Move to new location without copying
- “Command-C” = Show Colors palette in application
- “Command-T” = Show Font palette in application
- “Command-Shift-3” = Take a picture of the screen
- “Command-Shift-4” = Take a picture of the selection
- “Command-Shift-4, then press Control while selecting” = Take a picture of the screen, place in Clipboard
- “Command-Shift-4, then Spacebar” = Take a picture of the selected window
- “Option-Command-esc” = Force Quit
- “Control-Eject” = Restart, Sleep, Shutdown dialog box
- “Control-Command-Eject” = Quit all applications and restart
- “Option-Command-Eject or Option-Command-Power” = Sleep
- “Command-click window toolbar button (upper right corner)” = Cycle through available views for the window’s toolbar (dependant on the nature of the Finder or application window)
- “Command-`” = Cycle through windows in application or Finder (if more than one window is open)
- “Function-Delete (PowerBook, iBook only)” = Forward Delete (delete the character to the right of your cursor)
Pretty long list =)
Whether because you're getting Zoom's 'Your connection is unstable' warning or because you need to reduce your network usage to stay under a data cap, there are several strategies you can try to reduce your bandwidth and data usage during Zoom meetings.
Leave video off when you don’t need it
For meetings where seeing each other isn't that important, turning your camera off is the easiest way to reduce the amount of data going in and out of your computer. You can adjust your settings, so you always join meetings with your camera off, and choose to have attendees' cameras off for meetings you set up.

Turn off HD video
Providing video in HD resolution requires significantly more data, so consider turning it off when the quality of the image you're sending isn't critical.
To turn off HD in your Zoom client:
- In your desktop Zoom client, click Settings (the gear icon).
- Click Video in the left-hand menu.
- In the My Video section, uncheck the box beside Enable HD if it is checked.
When you do screen share, only share as long as absolutely necessary
Be sure to stop screen sharing when you no longer need to show your screen. Also, request that other users turn off their screen sharing when they are done with their example.
For details about turning screen sharing on and off, see Share Your Screen on the Zoom website.
Zoom Hide Seek Mac Os 11
Use online collaborative documents rather than screen sharing
Certain services, like Box Notes, Office Online Documents, and Google Apps let multiple people open and edit the file at once. These services can use less data than streaming video, while still allowing everyone to see changes as they happen or close to it.
Mute your audio when not speaking
While it doesn't use as much bandwidth as your video, you can also reduce your bandwidth somewhat by muting your audio when you're not speaking. Use the Mute button in the bottom left corner of the Zoom screen to toggle your audio off and on.
You might also consider using a phone call to connect to Zoom meeting audio instead of using computer audio within the meeting. The phone numbers to connect to a Zoom session are usually included in the invitation you receive from the host under the heading 'Dial by your location.'
Use the cloud recording option for Zoom meetings
Faculty and staff hosts who record Zoom sessions can take advantage of Zoom's cloud recording option. Cloud recordings are directly transferred to Cornell's Video on Demand service and do not need to be uploaded from your computer. service and do not need to be uploaded from your computer. For more information about cloud recordings, visit Zoom Recording Help.
Hide & Seek Hk
Improving your Zoom performance overall
Limit high-bandwidth activities by others at your location
Other people using the Internet from your remote location will affect the bandwidth available to your Zoom session. Avoid having others stream video or music, play online games, or upload and download large files, as all of these activities can noticeably impact your Zoom performance.
Avoid running other data-intensive applications during Zoom sessions
Improve your overall Zoom client performance by not running other applications during meetings that might also be using a large share of your bandwidth. Examples of data-intensive programs might include streaming video or music sites, or other websites with dynamic content. You can always check your network usage using Activity Monitor on the Mac or Task Manager in Windows to pinpoint which programs are data hogs.
See also...
Zoom Hide Seek Mac OS
